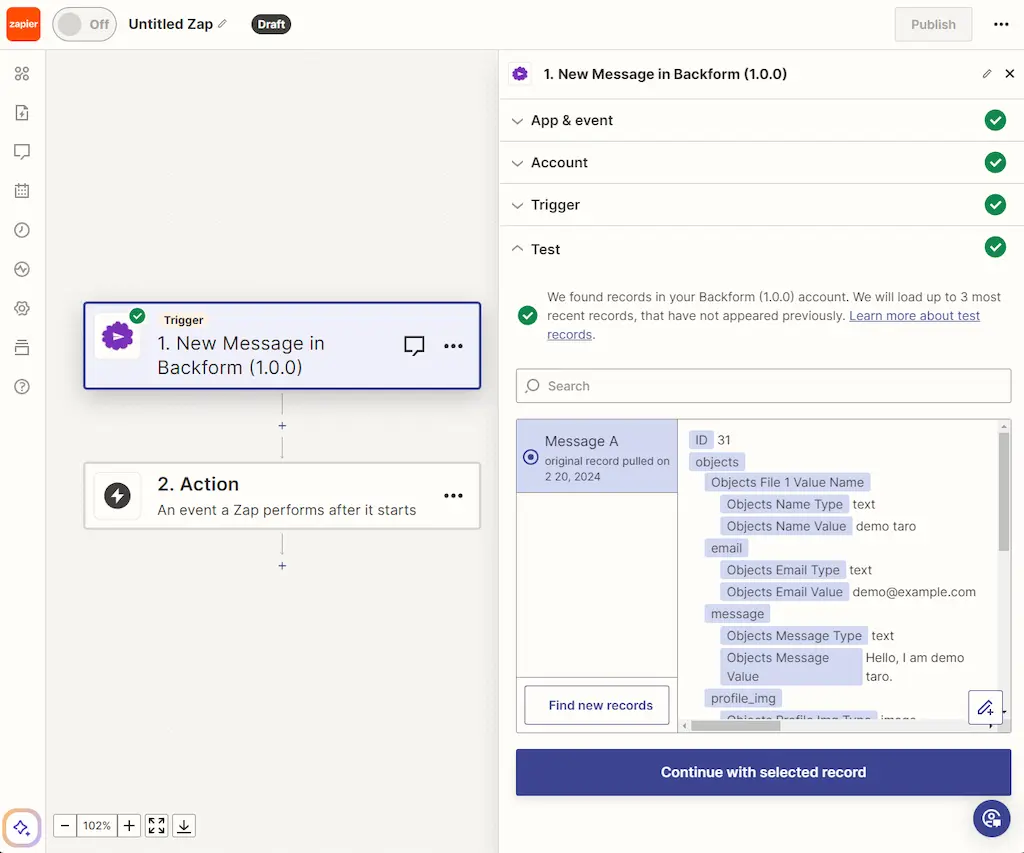Zapier連携 - トリガーの設定
BackformはZapierと連携できます。Zapierを使用することで、Backformで受信したメッセージを他のアプリケーションに自動的に送信できます。
1. Zap作成画面
まず、Zapierにログインして新しいZapの作成を開始します。次の画面が表示されるので、トリガーをクリックします。
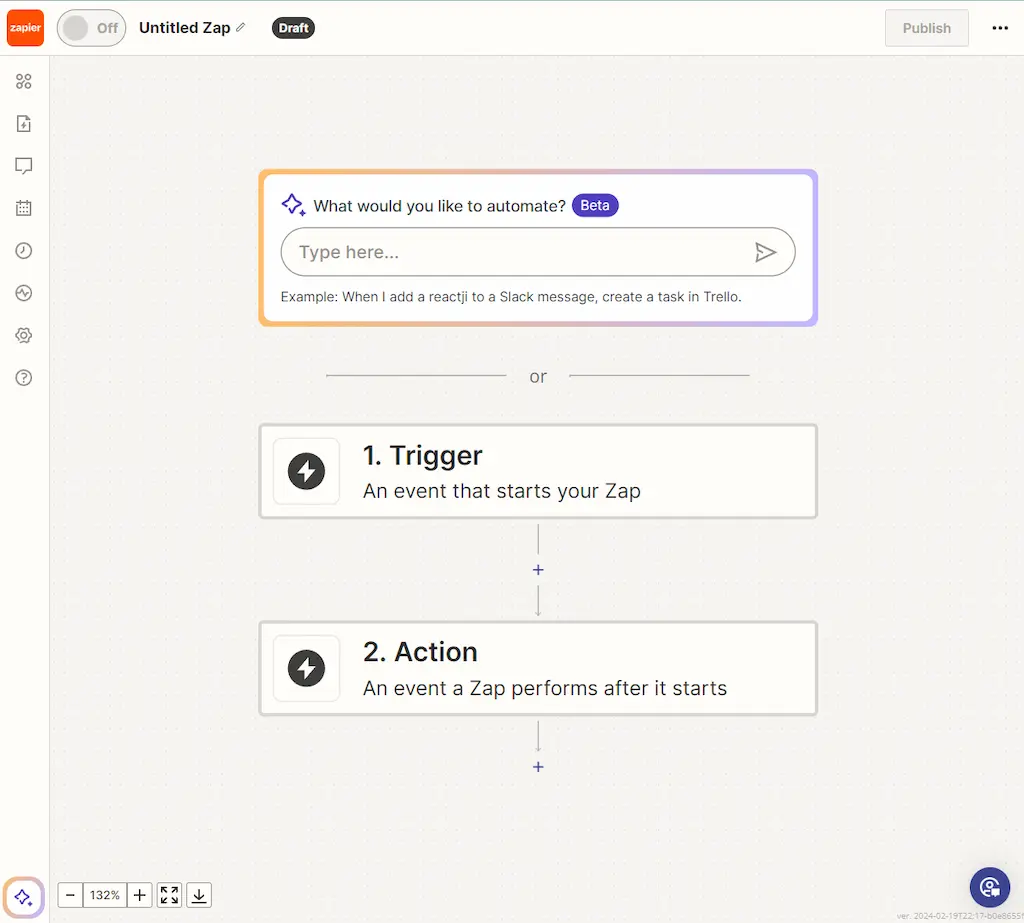
2. トリガーとしてBackformを選択
次の画面が表示されるので、検索ボックスに「Backform」と入力してEnterキーを押します。
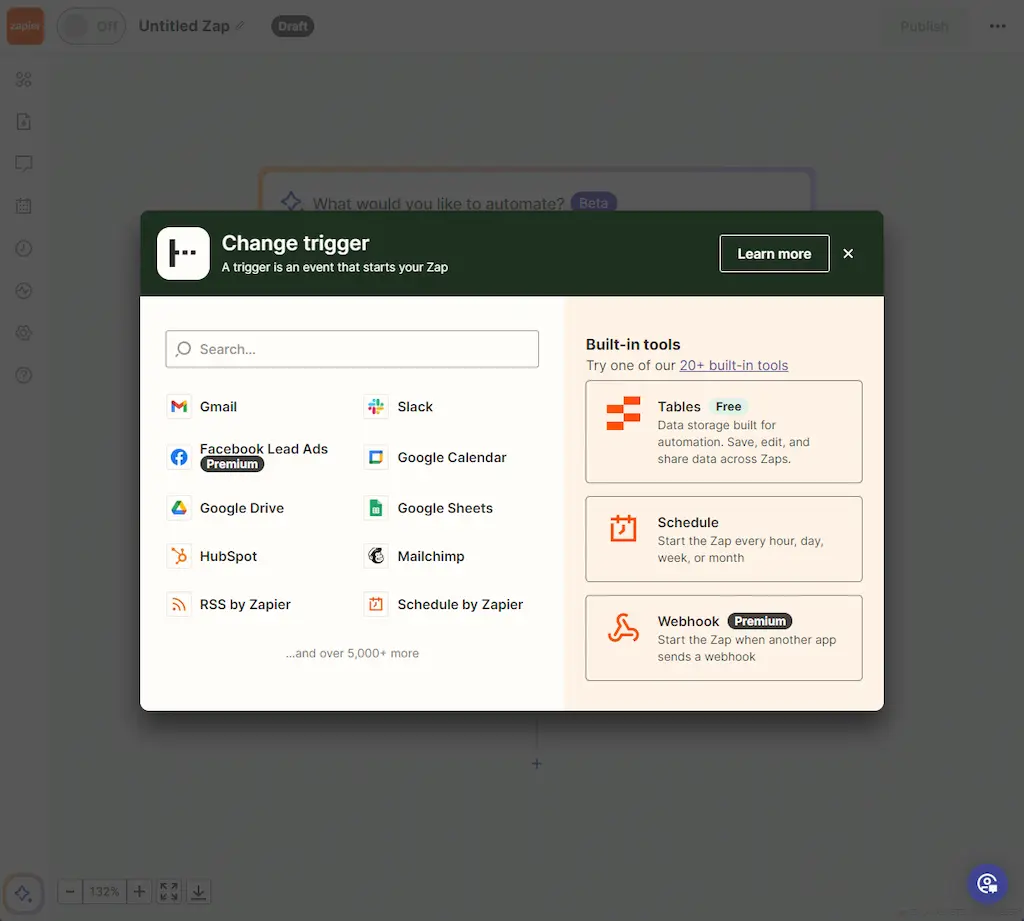
Backformが表示されるので、それをクリックします。
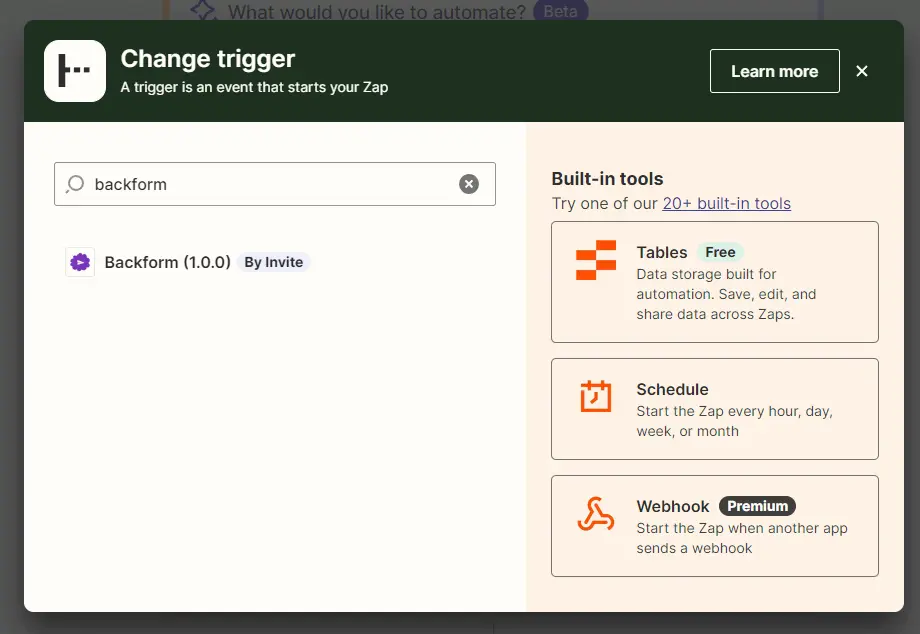
3. イベントの設定
次の画面が表示されるので、「新しいメッセージ」をイベントとして選択し、「続ける」をクリックします。
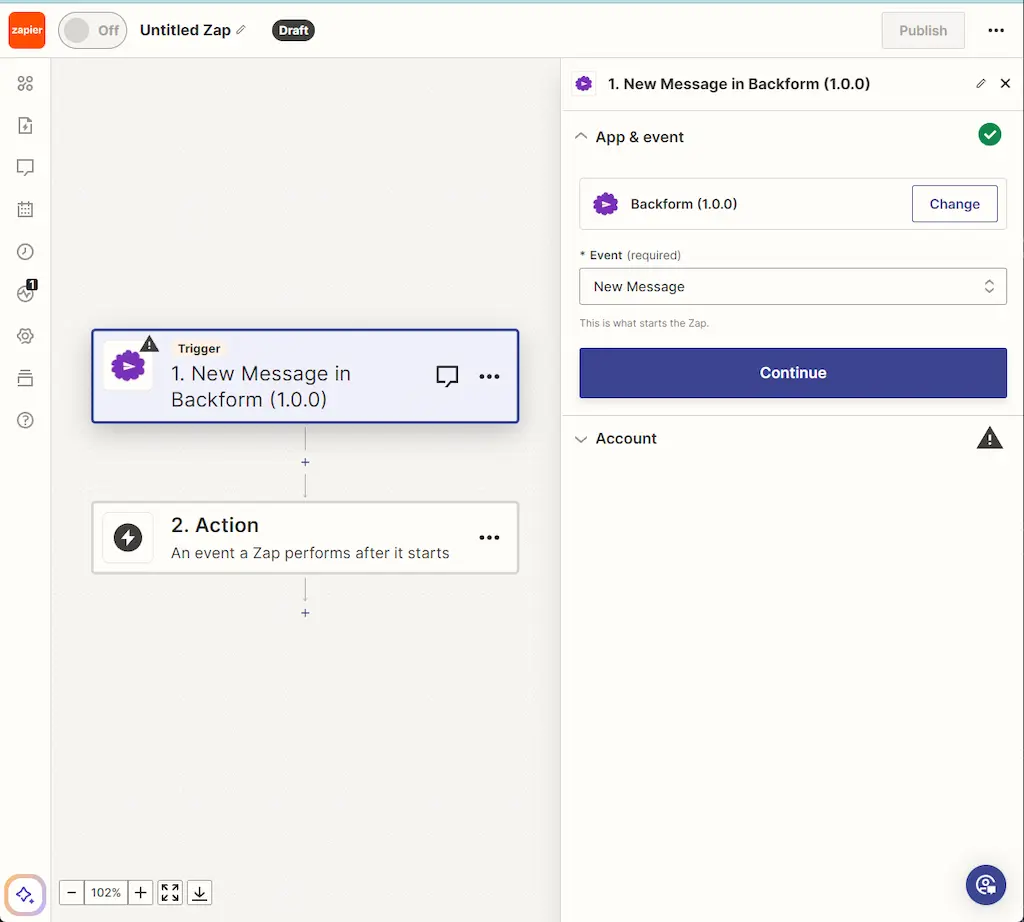
4. Backformにサインイン
次の画面が表示されるので、「サインイン」をクリックします。
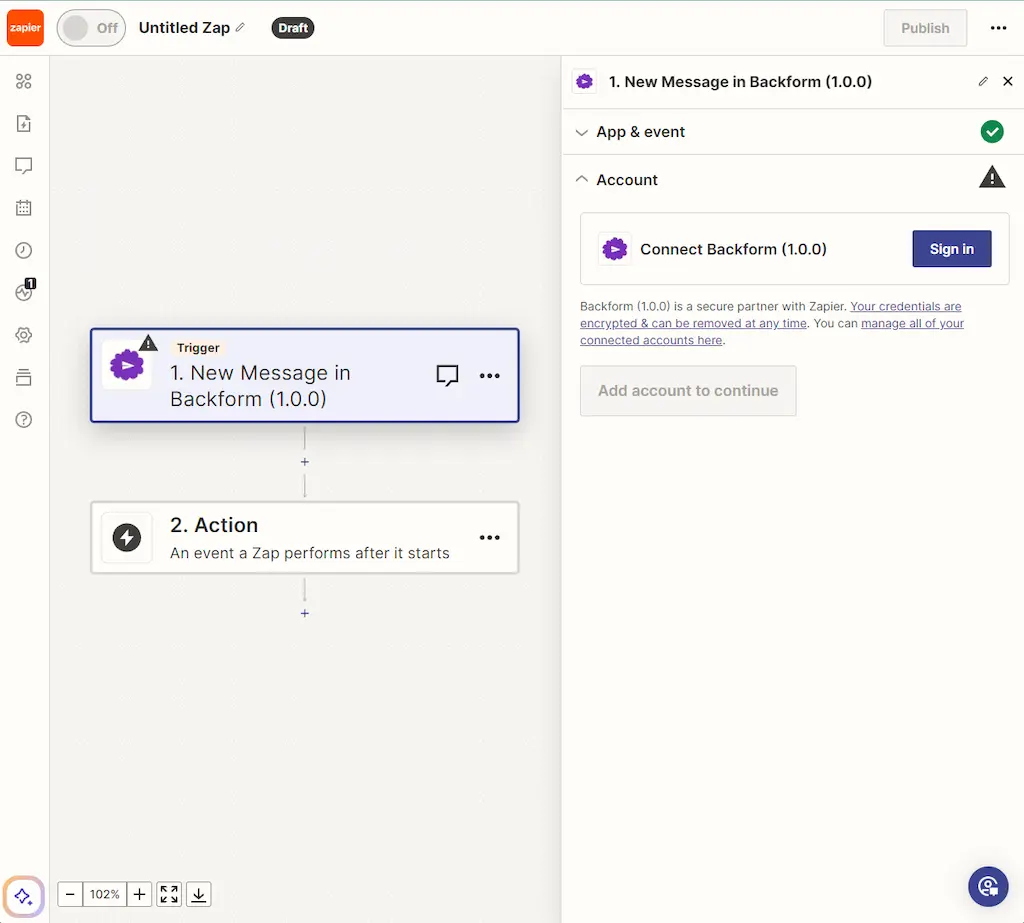
次の画面が新しいウィンドウで開きます。APIトークンを入力する必要があるので、次にBackformの管理パネルでAPIトークンを作成します。
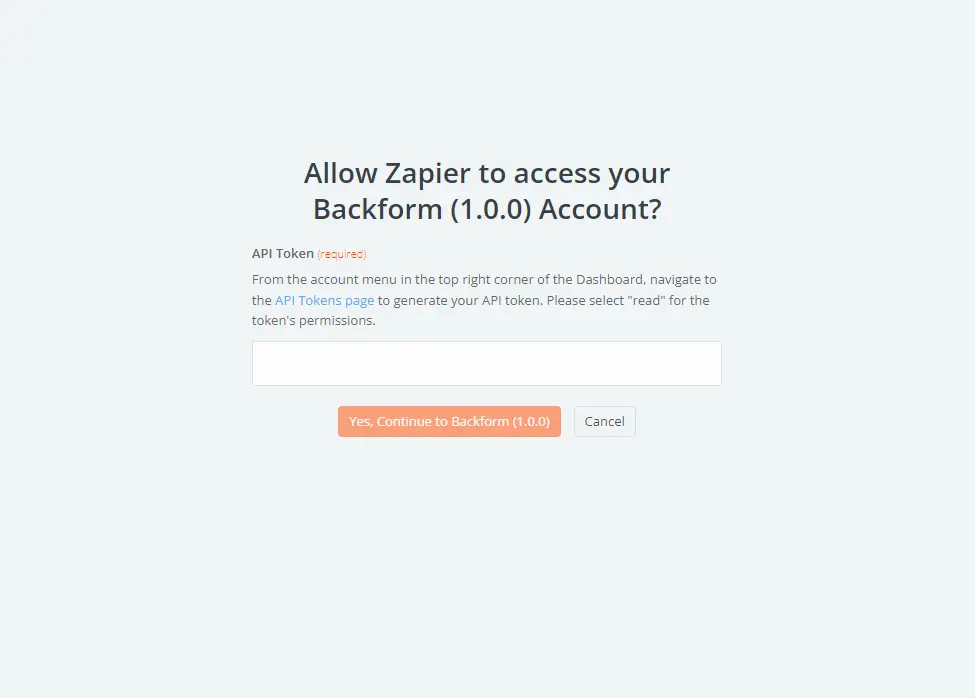
5. Backformにログイン
Backformにログインし、右上のアカウントメニューから「APIトークン」をクリックします。
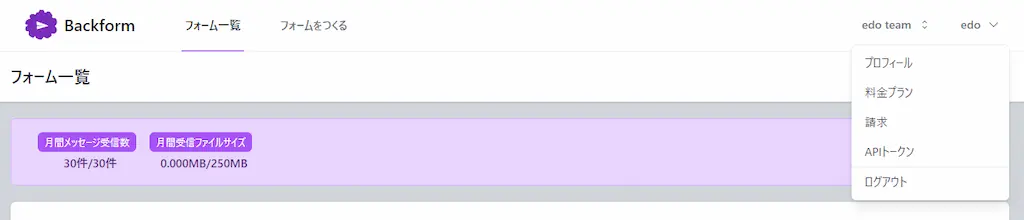
6. APIトークンの作成
APIトークン作成画面で、APIトークンに適切な名前を入力し、「読み取り」をチェックして、「作成」ボタンをクリックします。
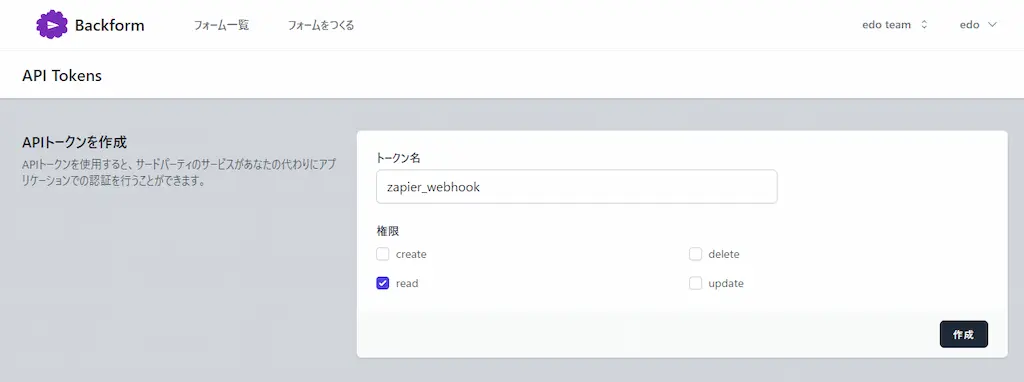
7. APIトークンのコピー
以下のようなウィンドウが表示され、生成されたAPIトークンが表示されます。このトークンをコピーします。その後、ステップ4で示されたZapierのサインイン画面に戻ります。
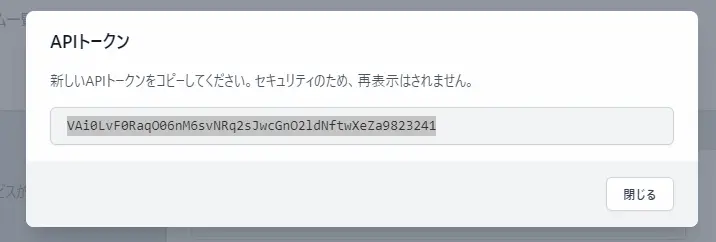
8. サインインするためのAPIトークンの入力
下記の画面に戻り、APIトークンを入力して、「はい、Backformに続ける」ボタンをクリックします。
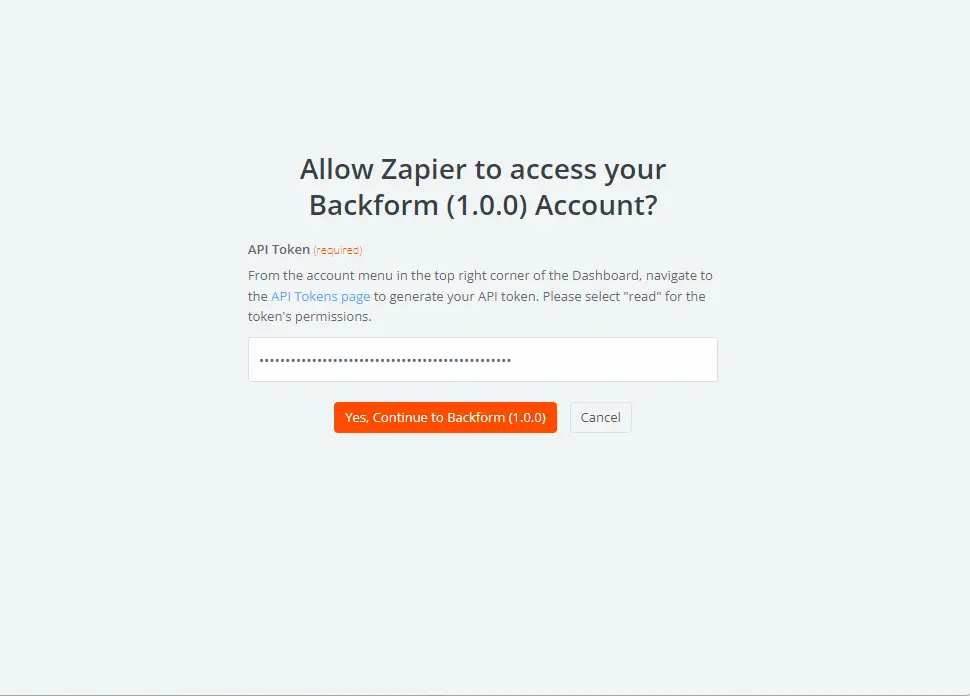
9. フォームコードの入力
認証に成功すると、下記の画面が表示されます。フォームコードを入力する必要があります。
フォームコードを確認するには、Backformの管理パネルに戻ります。
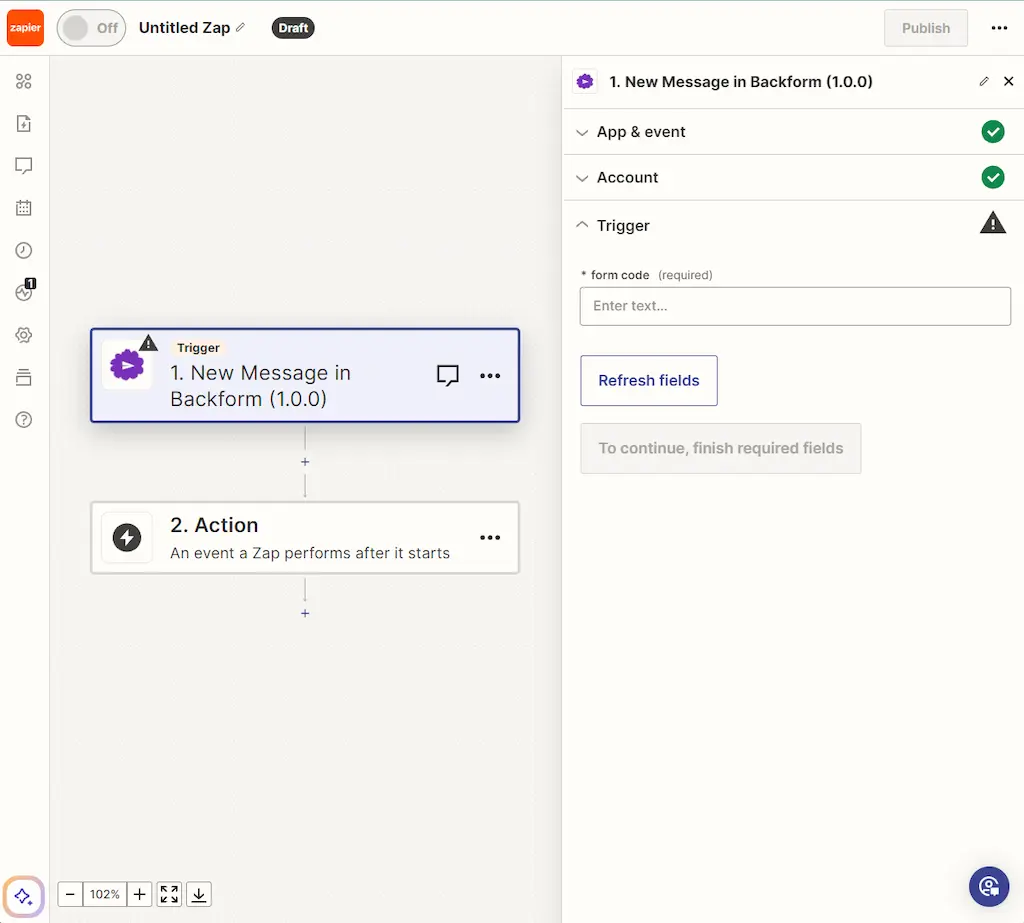
10. Backformでフォームの詳細を開く
作成中のZapで対象とするフォームのフォーム詳細ページを開きます。
(Zapは一つのフォームからのメッセージのみ自動送信できます。)
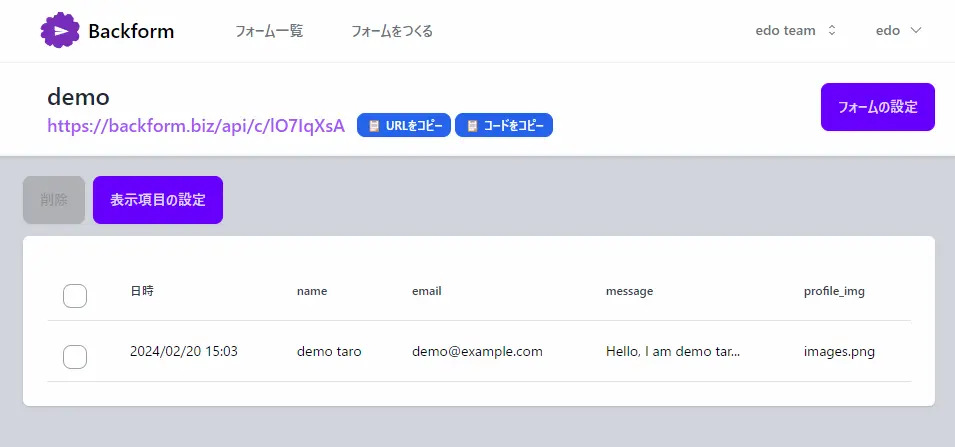
11. 対象フォームコードのコピー
Backformでフォームの詳細ページに移動すると、下記のような画面が表示されます。「コードをコピー」をクリックします。
その後、ステップ9で示されたZapierの画面に戻ります。
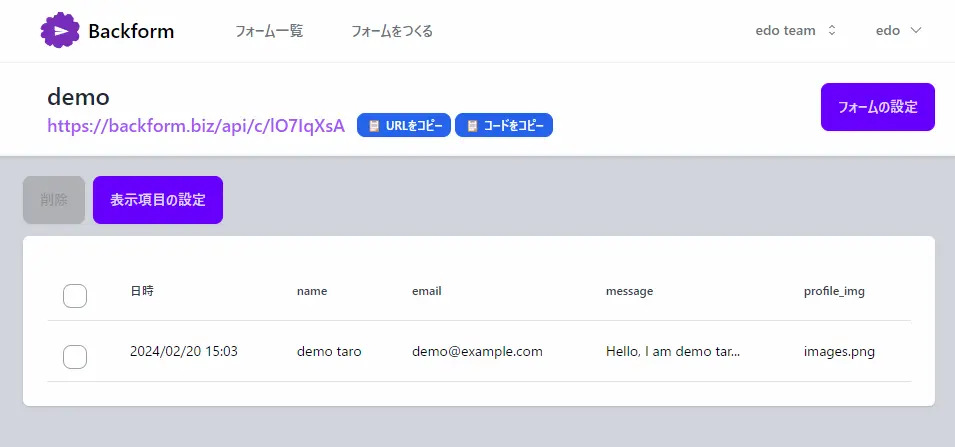
12. フォームコードの入力
Zapierに戻り、ステップ9で表示されたフォームコード入力画面にコピーしたフォームコードを貼り付けて、「続ける」ボタンをクリックします。
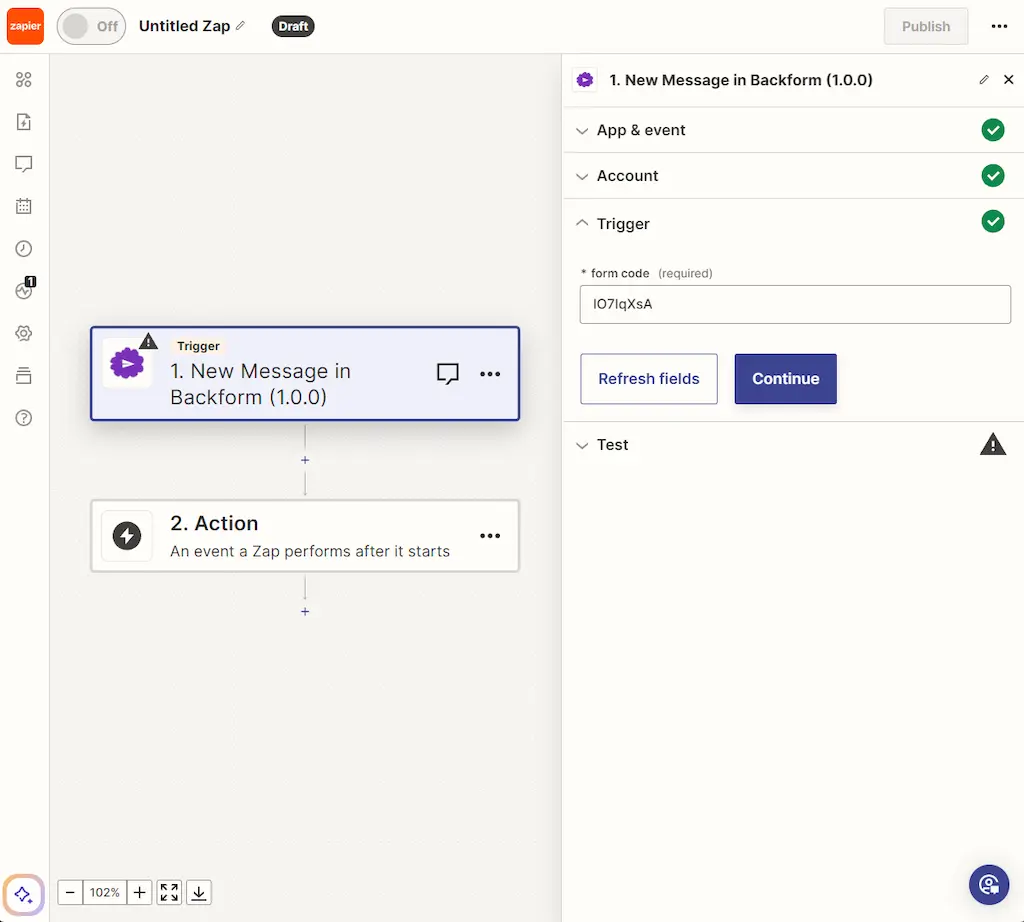
13. トリガーテストの実行
下記の画面が表示されます。「トリガーをテスト」ボタンをクリックします。
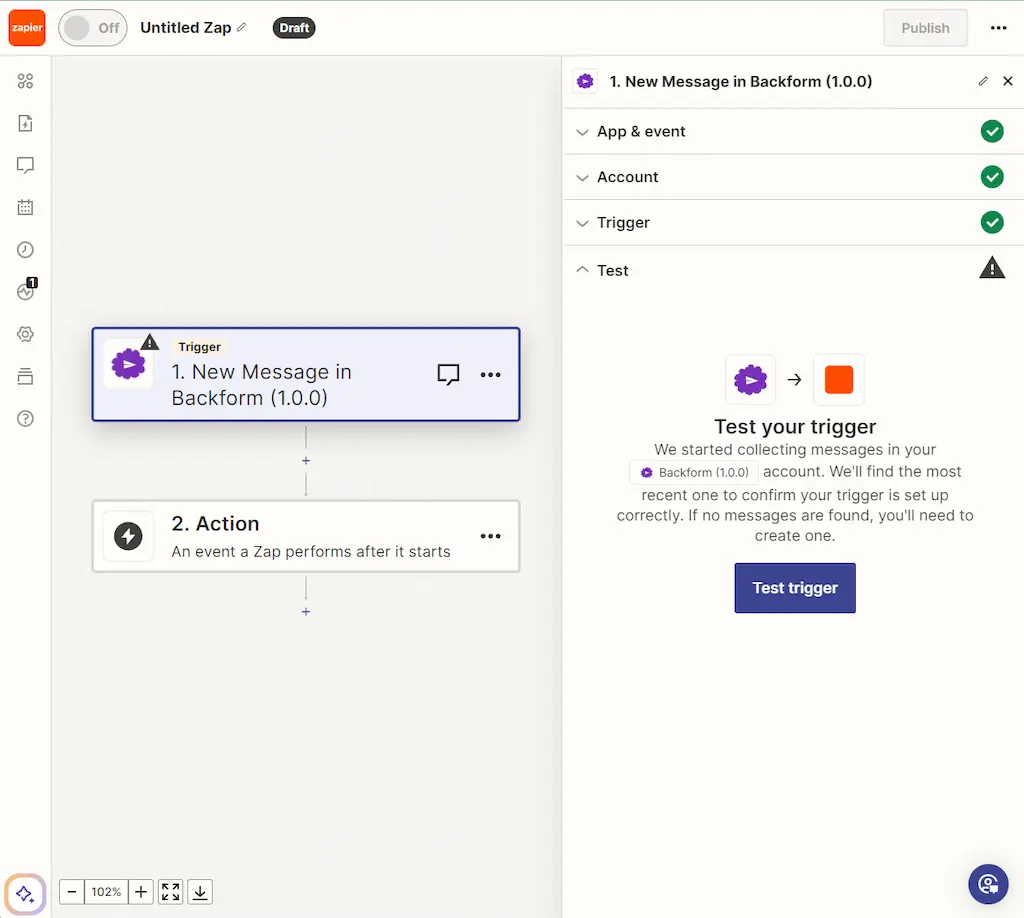
14. テスト結果の表示
データの取得に成功し、下記のようにBackformのメッセージデータが表示された場合、テストは成功です。これでトリガーの設定が完了します。次に、Backformでメッセージを受信したときに実行したいアクションを設定し、Zapの設定を完了させます。